FOV or Field of View is a parameter in Minecraft that can change how you see the world in the game. From a zoomed view to a panoramic view, you can opt for almost any viewing angle through this setting. But, if you don’t know how to change FOV in Minecraft, we do have a detailed solution for you.
You can change the FOV in Windows and Mac by pressing the F5 key while playing Minecraft. And in consoles, you can toggle it by pressing down the left stick on your controller. Besides, FOV can be changed through in-game settings as well.
However, these two are not the only ways to toggle the FOV in Minecraft. But, before we reveal all those steps, let’s understand what FOV actually is and how it can influence the overall gameplay experience in Minecraft.
Table of Contents
- 1 What Is FOV In Minecraft?
- 2 How To Change FOV In Minecraft Java Edition?
- 3 How To Change FOV In Minecraft Bedrock Edition?
- 4 What Is The Default FOV Setting In Minecraft?
- 5 What Is The Best FOV Setting In Minecraft?
- 6 What Is The Best FOV For Minecraft PVP?
- 7 How To Get Customized FOV In Minecraft?
- 8 How To Zoom In Minecraft By Changing FOV?
- 9 What Are The Game Controls To Change FOV In Minecraft?
- 10 FAQs
- 11 Conclusion
What Is FOV In Minecraft?
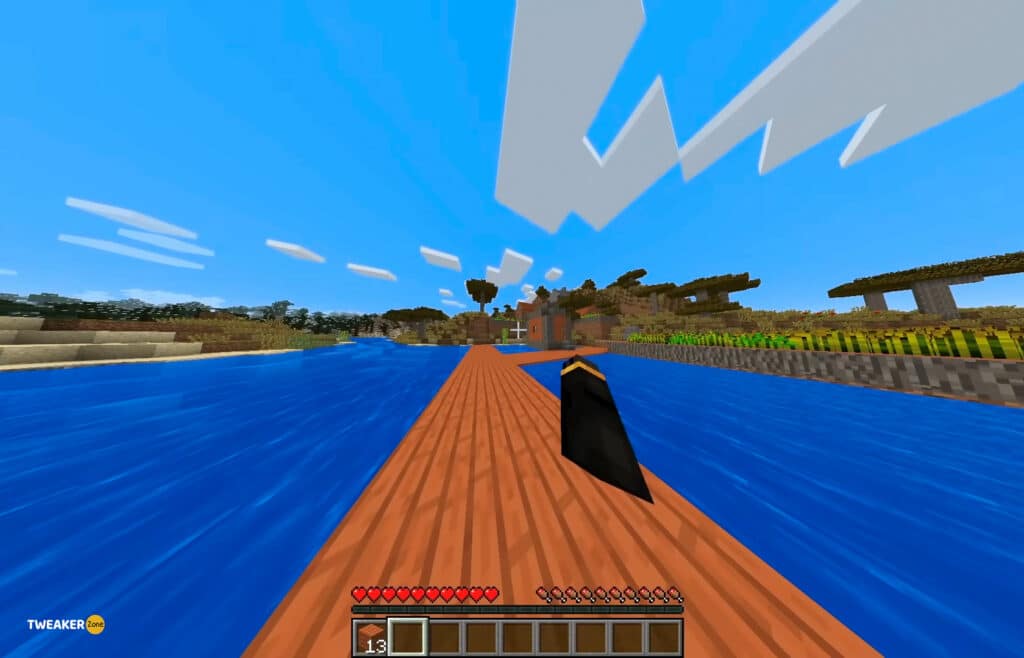
Before you know how to change your FOV in Minecraft, you must have a clear idea about what FOV actually is. FOV simply means “Field of View” in Minecraft. This parameter primarily denotes the areal distance between the player and the object in a map. And not only Minecraft, but you can also tweak the FOV in almost every game nowadays.
In Minecraft, FOV directly influences the number of blocks your gaming device needs to process at a single point in time. If you put a higher value on FOV, it will widen your vision. And similarly, if you lower the value, it will narrow your vision, such as a zoomed view of any object. It will also directly impact your vertical vision in the game, as it can amplify the surroundings.
If you broaden your view in Minecraft by changing your FOV setting, your computer will use more resources, as it needs to process more things and a greater number of blocks simultaneously. So, you may experience a sudden drop in the graphics performance, such as a decreased FPS. And if you are using a low-end computer and force the Minecraft to get a higher FOV, your system may even crash.
So, you need to find the best FOV value according to your system to get the optimum gaming experience. And you may not know, but FOV can also alter how any object appears in Minecraft, such as a lantern. However, if you don’t know how to get a lantern, you should follow our detailed guide on how to craft lanterns in Minecraft, in both the Java and Bedrock versions.
How To Change FOV In Minecraft Java Edition?
After the recent update of Minecraft, it is now quite easy to change your FOV before launching a new world or even in the game. And if you don’t know how to change FOV on Minecraft java edition, here goes the step-by-step guide.
- Step 1: Open “Minecraft” in either single-player or LAN player mode.
- Step 2: Click on the “Create New World” button from the menu.
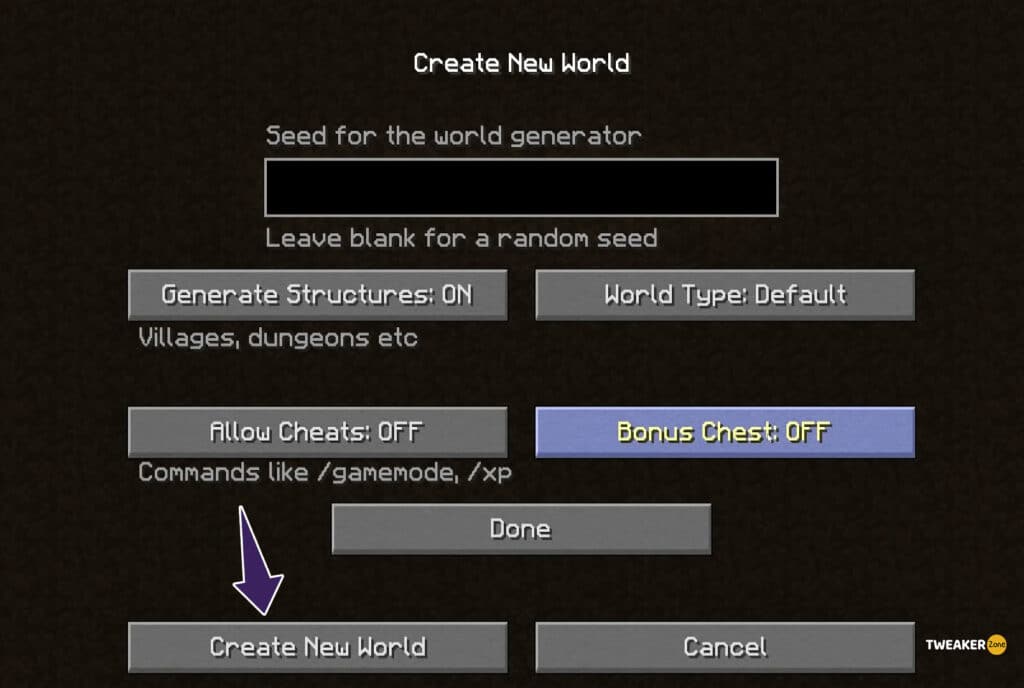
- Step 3: Once the new game launches, click on the “Game Menu” option.
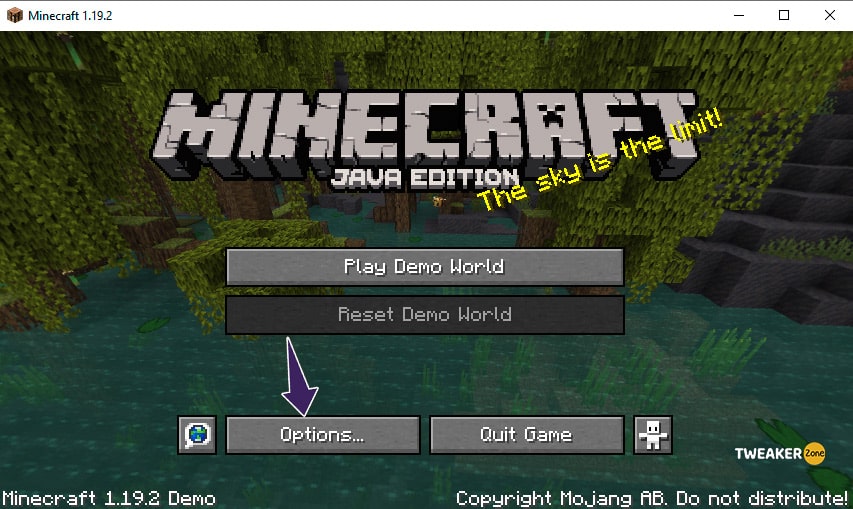
- Step 4: Now, click on the “Options” button to launch the contextual items.
- Step 5: After the new “Options” window appears, navigate to the slider beside the “FOV” or “Camera Perspective” option.
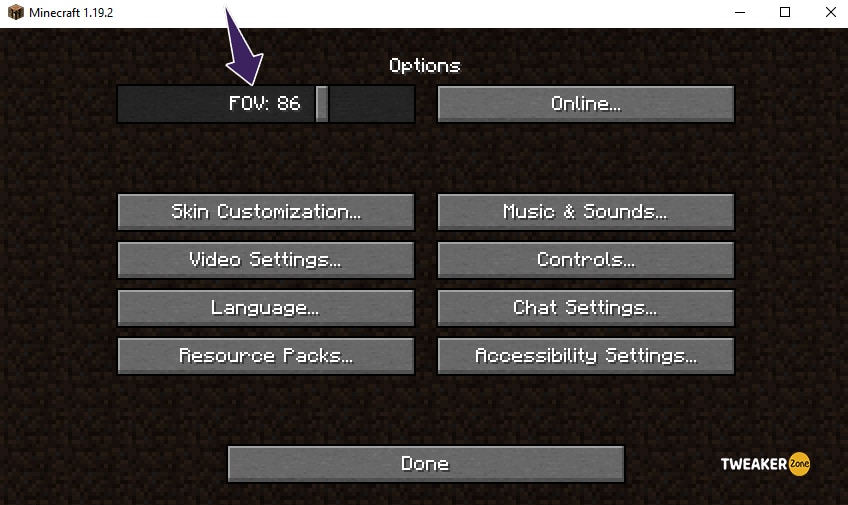
- Step 6: Drag the FOV slider until you achieve the viewing angle that you are looking for.
- Step 7: Click on the “Done” button to save the settings and then return to the game.
You can either drag the slider to adjust the FOV in Minecraft or can toggle quickly between three preset options available in the updated game. And through hotkeys, you can easily toggle between the three options listed below.
- FOV 30: If you want a zoomed view, select this mode, as it is the lowest FOV setting you can achieve on Minecraft. However, if you are using a low-end computer or even a low-end graphics card, your gaming experience may suffer a lot.
- Normal FOV: This standard FOV setting will tweak the FOV between 70 and 80. It is ideal for most devices, giving you a balanced output with optimum FPS and viewing area to ensure a better game-playing experience.
- Quake Pro: If you want to get a profession-style panoramic view of your map, toggle to Quake Pro mode. However, it can disrupt immersion and can also affect your overall gameplay. It is also a very demanding FOV setting that needs high resources and high GPU speed.
The range of FOV in Minecraft is between 30 and 100. While 30 will give you a zoomed view of the map or any object, 110 will give you a more panoramic kind of view. So, depending on your gameplay preferences, you need to choose your optimum FOV, as there are no strict rules.
How To Change FOV In Minecraft Bedrock Edition?
Many people have asked about the ways to change FOV in the Minecraft bedrock edition, as not all players use the Java edition. And in the Bedrock edition, you need to tweak your FOV a bit differently than in the Java edition. Bedrock edition also runs on several other platforms than PC, and those consoles don’t have a mouse or cursor to select or toggle.
In the Bedrock edition of Minecraft, you need to first go to the “Menu” option and then navigate to the “Game Settings” option. Once you get a new menu, select the “Video” option. Now, locate the POV slider on the top-right corner of your screen. Simply touch it on your touchscreen device or select it with your gaming controller and drag the slider until you get the right FOV.
What Is The Default FOV Setting In Minecraft?
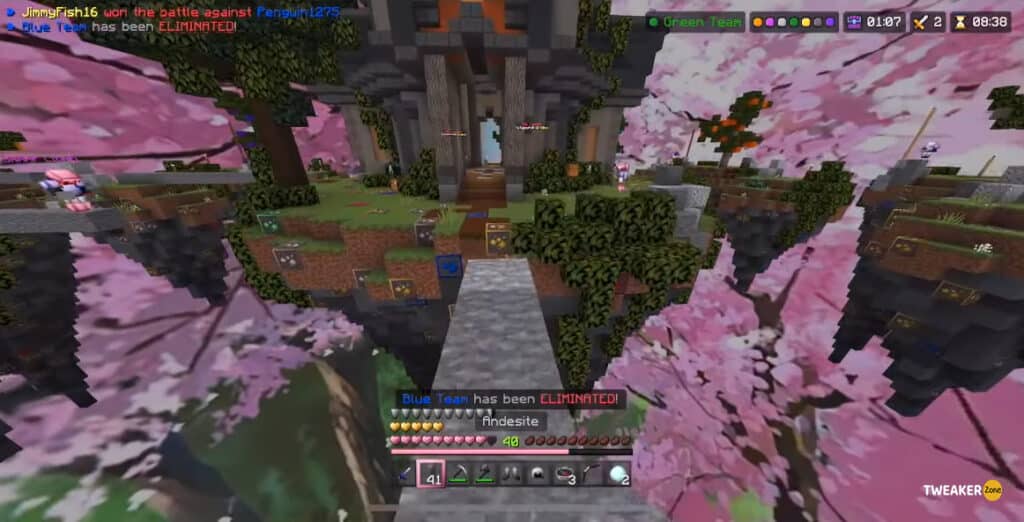
Many people jump on how to change FOV in Minecraft without knowing the default value. And that may cause an additional problem as they fail to reset the FOV if any unforeseen circumstances occur. But, before you know the default value, you should have a clear idea that FOV is actually an imaginary number, and it is not the same as the angle of your view.
The default FOV in Minecraft is 70, which gives you around a 105° horizontal view of the game. However, if you want around 100° horizontal view on any map, which is preferred by many gamers, you must tweak the FOV to 63. But yes, you can higher or lower it depending on your viewing preference.
What Is The Best FOV Setting In Minecraft?
The best FOV settings in Minecraft depend entirely on your viewing preference and your playing style. But, if you set your FOV too low, it will make a single block look insanely big, causing a visual disturbance. However, if you set your FOV too high, you will get a confusing view due to broad vertical coverage.
So, according to most gamers, a FOV between 80 and 90 is ideal for most of the players. It gives you optimum vertical and horizontal coverage. This FOV range also secures your place near the ground so that you can see the mobs as soon as they appear on the map near you.
But, if you want to set your FOV according to your monitor screen, the ideal FOV is 63 if you have a gaming monitor that uses a 16:9 aspect ratio. However, if you have a 4:3 monitor, a FOV value of 63 will give you a zoomed view.
What Is The Best FOV For Minecraft PVP?

You need to set the right FOV in Minecraft to get the best player-vs-player (PVP) experience. And you can now easily change FOV in Minecraft through OptiFine or through in-game settings. You must also have a chain with you before you indulge in the PVP. And if you don’t know how to make one, check out our detailed guide about how to make chains in Minecraft in both Java and Bedrock editions.
According to pro-Minecraft players, the optimum FOV value for any PVP match is between 80 and 90. If you set your FOV within this range, it will let you see a vast area and more opponents on your screen. However, depending on your monitor’s aspect ratio, you can set the FOV value to ensure the best viewing experience.
How To Get Customized FOV In Minecraft?
Many people know how to change FOV in Minecraft through in-game settings. But you may not know how to set a customized FOV, although it is relatively easy. And a customized FOV also allows you to tweak your game through the core configuration file. The best thing about customized FOV is that it will only tweak your viewing area to the end-user while the server won’t be able to trace it.
A customized FOV will also let you have a better viewing experience in several actions, such as running, aiming for weapons, and even flying. But you shouldn’t set your FOV too high or too low, even with customized FOV. It can take a severe toll on your system, and your game can crash. And there are several third-party mod sites from where you can easily download the customized FOV.
How To Zoom In Minecraft By Changing FOV?
Yes, it is now possible to get a zoomed view just by altering the FOV in Minecraft. You must have already understood that FOV can directly influence the area of view that you can get in the game. And you can get a zoomed view in a few simple steps.
- Step 1: Launch “Minecraft” in either single-player or LAN player mode.
- Step 2: Select the “Create New World” button from the menu to launch a new game.
- Step 3: Once the new world fully loads, hit the “Esc” button to access the in-game menu.
- Step 4: Now, click on the “Options” tab.
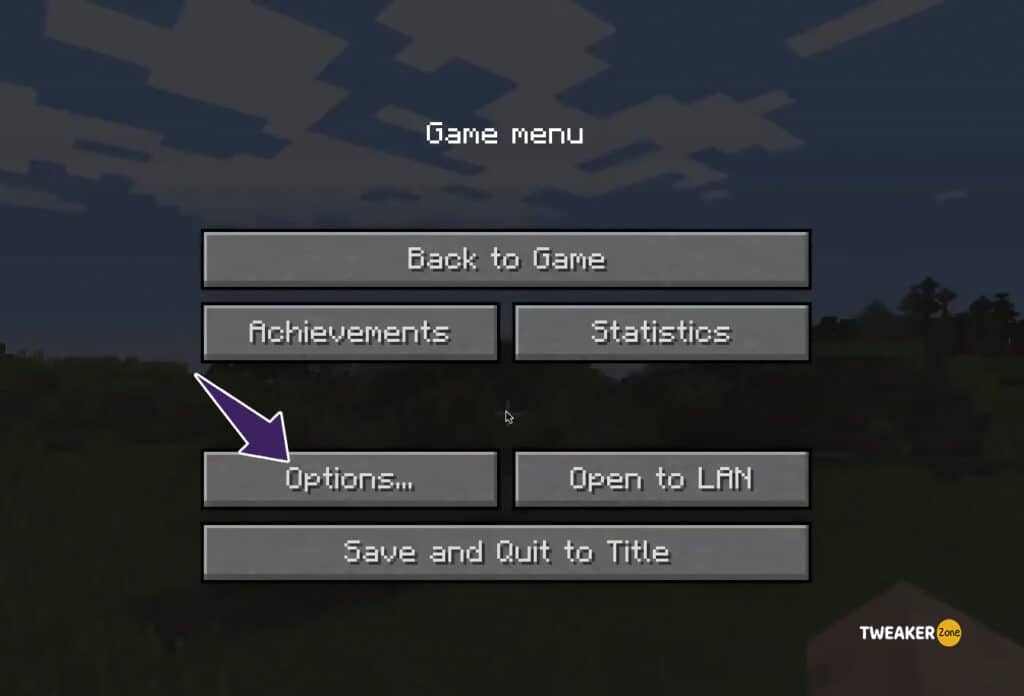
- Step 5: Navigate to the first toggle bar and slide it down to 30 (The default is 70).
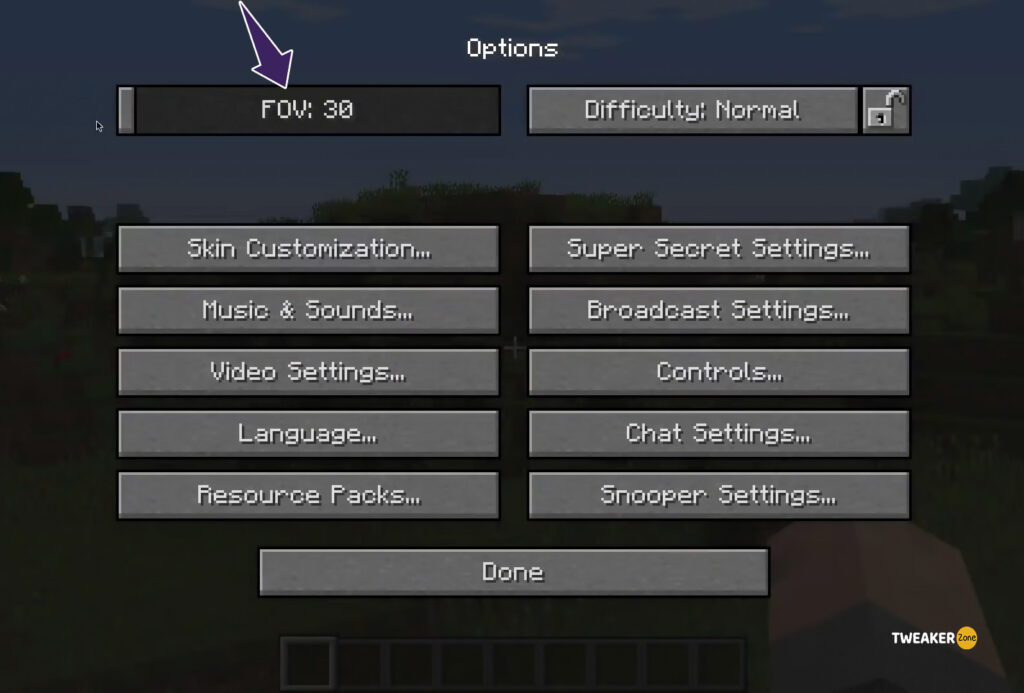
- Step 6: Once you are satisfied with the zoomed view, click on the “Done” button, and return to the game.
Observers are necessary for Minecraft, especially if you trade with the villagers and want to have a keen eye on them. But, if you don’t know how to make one, check out our comprehensive guide for an observer recipe in Minecraft in both the Java and Bedrock editions.
What Are The Game Controls To Change FOV In Minecraft?
You must have already understood how to change FOV in Minecraft in Windows 10 and 11 systems. But, after the recent update, you can now change your FOV with hotkeys. And depending on the system you are using, the hotkeys are as follows.
| Gaming Platform | Hotkeys To Toggle FOV |
| Windows PC / Mac | Press the “F5” button |
| Pocket Edition (PE) | Pause the game, open the “Settings” menu, click on the “Video” button, and change the “Camera Perspective” option |
| Windows 10 Edition | Press the “F5” button |
| Education Edition (EDU) | Press the “F5” button |
| PlayStation 3 | Press (down) the Left Stick (LS) |
| PlayStation 4 | Press (down) the Left Stick (LS) |
| Xbox 360 | Press (down) the Left Stick (LS) |
| Xbox One | Press (down) the Left Stick (LS) |
| Wii U | Press (down) the Left Joystick |
| Nintendo Switch | Press (down) the Left Joycon Stick |
FAQs
Does Minecraft have FOV?
Yes, Minecraft, both the Java and Bedrock edition, has FOV or “Field of View” option present in the game. It directly impacts the vertical area of vision without modifying any modifying effects, such as flying or sprinting. And you can change the FOV in Minecraft between 30 and 110.
What FOV do you use in Minecraft?
The default FOV value in Minecraft is 70, which gives you a balanced view of the game while covering a broad area. However, many gamers consider that the “sweet spot” in FOV lies between 80 and 90. However, if you want a zoomed view of any object, just bring the FOV down to 30.
What key do you press to change FOV in Minecraft?
In Windows-based computers, you can quickly toggle the FOV by pressing the “F5” key while playing the game. In Mac systems, you can do the same thing by pressing the “fn + F5” buttons together. And in most gaming consoles, you can toggle the FOV by down-pressing the left stick.
Does FOV affect FPS in Minecraft?
Yes, “Field of View” can directly influence the “Frame Per Second” rate in Minecraft. If you go for a higher FOV, it will enable you to see a wider area; thus, it needs more resources. And that can drastically drop your FPS, especially if you are using a low-end computer.
Conclusion
You need to understand that FOV can take a direct toll on your computer’s performance. So, it is not recommended to keep your FOV too low or too high, especially if you are using a low-end computer or an old-school console. So, it is better to keep it in the range between 80 and 90.
So, that’s all the steps we have if you don’t know how to change FOV in Minecraft. If you think we have missed any step or if you have any other steps to add to this, feel free to drop your suggestions and feedback in the comment box below.







Leave a Reply
View Comments